The Xfce desktop environment comes with Xubuntu and is also available in the Xfce versions of Linux Mint, Fedora and other Linux distributions. Using Xfce, you can easily set up a highly functional but completely blank desktop - no icons, no menus, nothing. Just a blank screen or a favourite wallpaper, ideal for the user who hates distractions or loves simplicity. Here's how to do it.
Two of the default Xfce features are:
- right-clicking anywhere on the desktop brings up a full applications menu
- middle-clicking anywhere on the desktop brings up a workspaces menu
The workspaces menu shows the files and applications open on each workspace, and allows the user to switch, add or delete workspaces. These two defaults and a few other settings are the key to making the "empty desktop" work brilliantly.
Here is how you do it:
1. Hide the panel(s). Right-click anywhere on an Xfce panel, choose Customize Panel... and tick Autohide.
2. Remove desktop icons. Right-click anywhere on the desktop, choose Desktop Settings... and go to the Icons tab. Untick Home, Filesystem and Trash in the Default Icons window. (It's a good idea to leave the Removable Devices icon, which appears when you plug in, for example, a USB stick.) Remember that if you put any folders or files in your Desktop folder, they'll appear as desktop icons. Don't put anything in your Desktop folder, and your desktop will remain icon-free.
3a. Choose an eye-pleasing screen colour... Right-click anywhere on the desktop, choose Desktop Settings... and go to the Background tab. To get a colour for the screen, tick None under Images, then pick a nice solid colour or gradient. Color Name #e6e6dc is particularly easy on most eyes.
3b. ...or choose an eye-pleasing wallpaper image. Check out the wallpaper choices on the Desktop Settings... Background tab. Xfce stores these choices in /usr/share/xfce4/backdrops, and you can copy any image to that folder (as root) to have it show up on the Desktop Settings... Background tab. A much easier way is to right-click the image file name in the Xfce file manager, Thunar. One of the options is Set as Wallpaper. Choose this and the image file also appears on the Background tab, where you can adjust its brightness and saturation.
4. Set comfortable window size limits. Go to Settings/Workspaces and choose margin widths (in pixels) in Margins. As it says in this control window, 'Margins are areas on the edges of the screen where no window will be placed', even when the window is maximised.
5. Create shortcuts for favourite applications. Since there's nothing on your screen to click to launch an application, how do you start your browser, or text editor? You could just right-click anywhere on the desktop and choose the application from the hierarchical Applications menu. This is tedious, however, for frequently used applications, and it's much quicker to use keyboard shortcuts.
Go to Settings/Keyboard and open the Application Shortcuts tab. Click the Add button to add a new shortcut. The first Shortcut Command+ window that opens offers two different ways to choose an application. If you know the application's command, just enter that command in the window ('firefox', for example, will start Firefox). If you don't know the command, click the Open button. A window appears with the application files in the /usr/bin directory. Navigate to the application you want, highlight it and click Open. The correct command will now appear in the Shortcut Command window (e.g., usr/bin/firefox).
Click OK and you're taken to the second Shortcut Command window. Simply type on the keys you want for the shortcut, and that becomes the shortcut to launch the chosen program. I use Ctrl+Alt+t to open a terminal, and various combinations using the super or 'Windows' key on my keyboard, such as super+f (for files) to open Thunar and super+w (for web) to open a browser.
You're almost finished. You have a perfectly blank desktop. You can launch frequently used applications with keyboard shortcuts, and other applications by right-clicking on the desktop. You can navigate between workspaces by middle-clicking on the desktop. If you really need to see the Xfce panel, you can move the cursor to the screen edge where the panel is hidden in order to 'unhide' it.
Two more functions could be handy:
6. Check the time. There's no longer a clock on your desktop (although there's one on the hidden panel, of course), so copy this into a text editor:
#!/bin/bash
xmessage -buttons Time -timeout 2 $(date +"%H:%M")
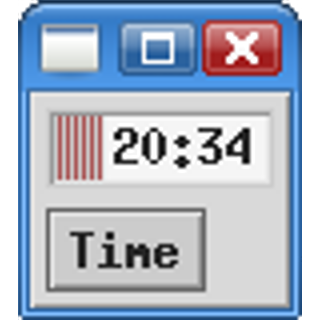
Save this text file as clock.sh and put it in your home folder. Make it executable by right-clicking on it in Thunar, choosing Properties... and ticking Program on the Permissions tab. Create the keyboard shortcut super+t with the command /home/[yourname]/clock.sh. Now type super+t, and a little clock message will appear in the center of your screen for 2 seconds, then disappear. Edit -timeout 2 to increase or decrease the time the clock persists, and change the time format to suit (time codes for the date command are on this Xfce page).
7. Shut down with the usual dialogue of choices. Create a suitable keyboard shortcut (I use Ctrl+Alt+k) for the command xfce4-session-logout.
What could be simpler?