One of the first things that newcomers to GNU/Linux learn to do is to bypass big Start menus and blank screens (like Fluxbox) and use ALT+F2 to launch an application by simply typing in its name. Every desktop ecosystem has its own way of implementing this feature and I was pleasantly surprised, after a long absense from the KDE desktop, to see how it could be used to do some really clever things. Here's five of them.
Create a desktop shortcut
Yes, you can start software from the menu (once you've found it) or create an application launcher which will take even longer. It's much easier and quicker to just drag the item to the desktop once the entry appears in the ALT+F2 box.
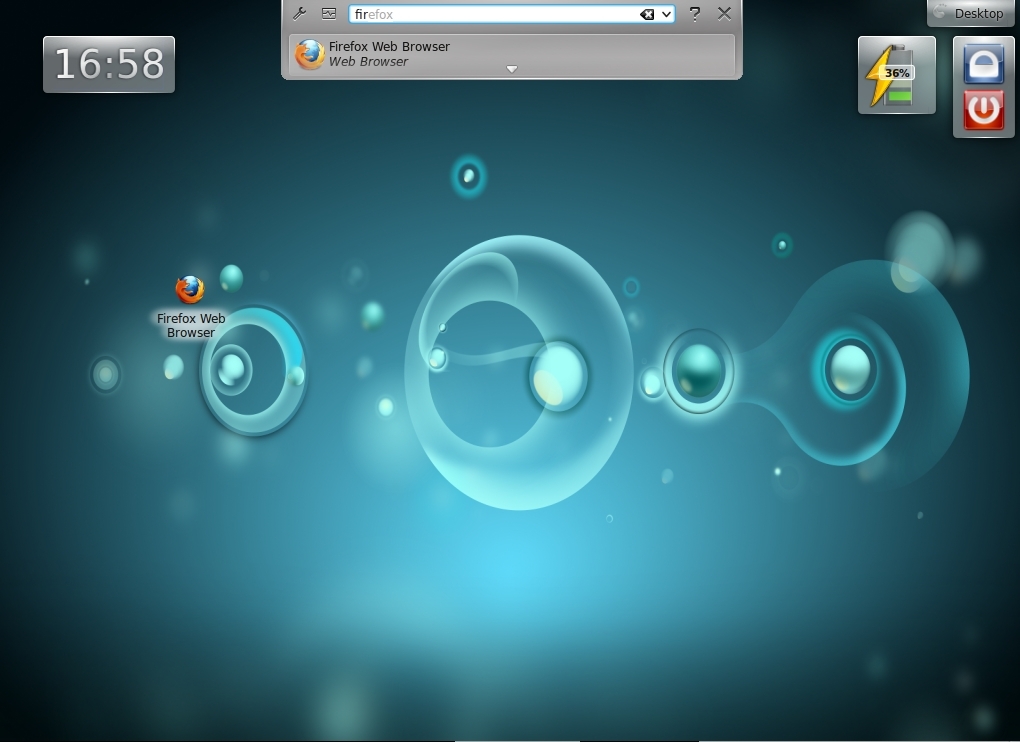
Because it remembers input history, as soon as you start typing you will get a match in a below. Now, just drag it onto the desktop. You can't make it any simpler.
#Create and run web shortcuts
The way to discover what else it can do is to click on the wrench icon on the left-hand side of the run dialogue and scroll down the list. You can resize the screen for convenience.

You will see one for using Konqueror web shortcuts. You can of course create your own but Konqueror has many built in. You can view them from the web shortcuts section of Konqueror's Configure Settings menu.

I checked one for the Kdelooks website.Now, when it type kdel:plasma Konqueror searches for that item in KDELooks website.
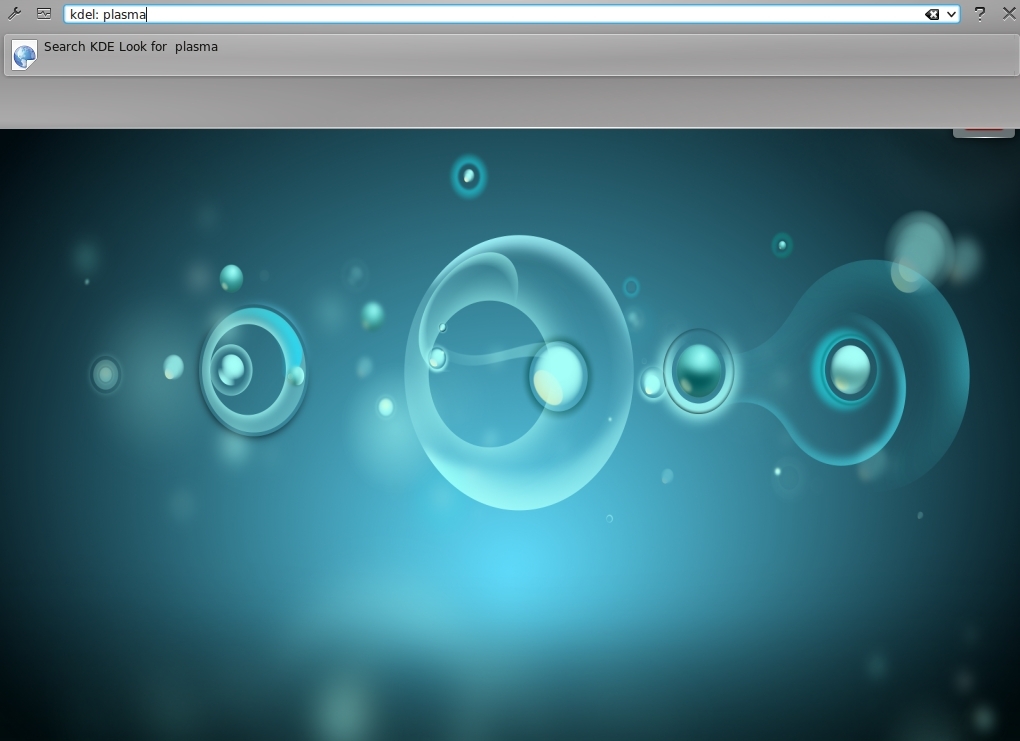
You can of course add as many as you like and turn KDE's ALT+F2 into a really powerful tool.
Use ALT+F2 as your desktop search tool
Who knew? I know I wrote a piece on purging memory in Chromium. So, I start typing "How to purge...." and it pops up in a list. Click on it and it opens in text editor.
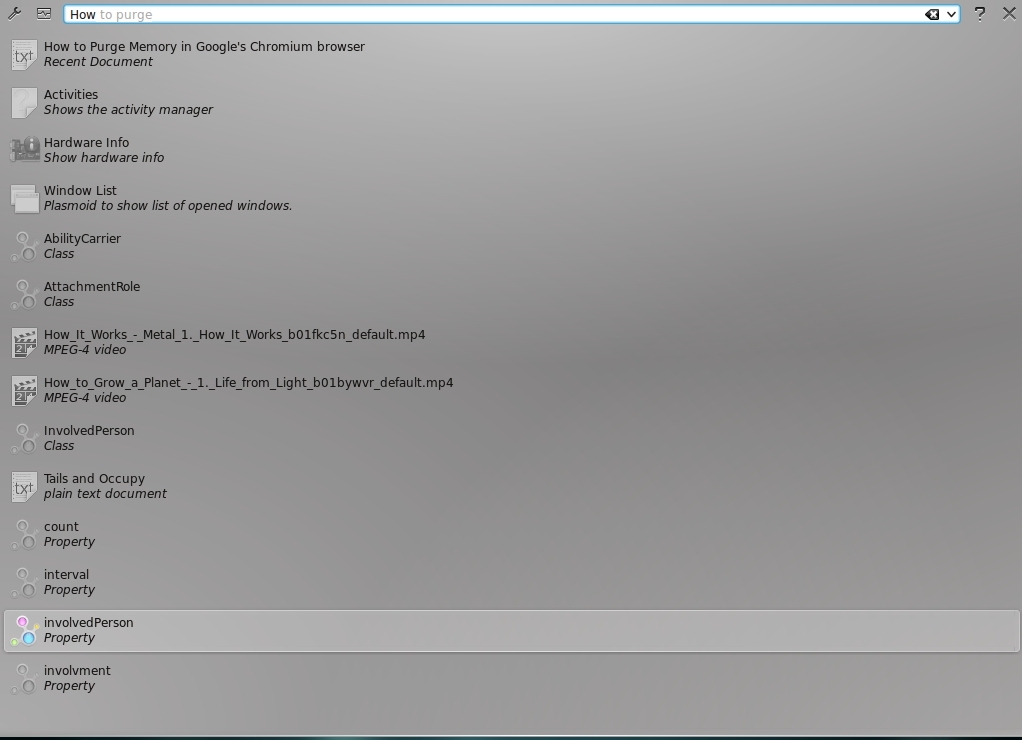
Check running applications and set priority
As if these features weren't enough, ALT+F2 can also monitor and control system process and running applications. Click on the icon next to the wrench (or just do CTRL+ESC without even doing ALT+F2). Filter the output and right click to set priority.
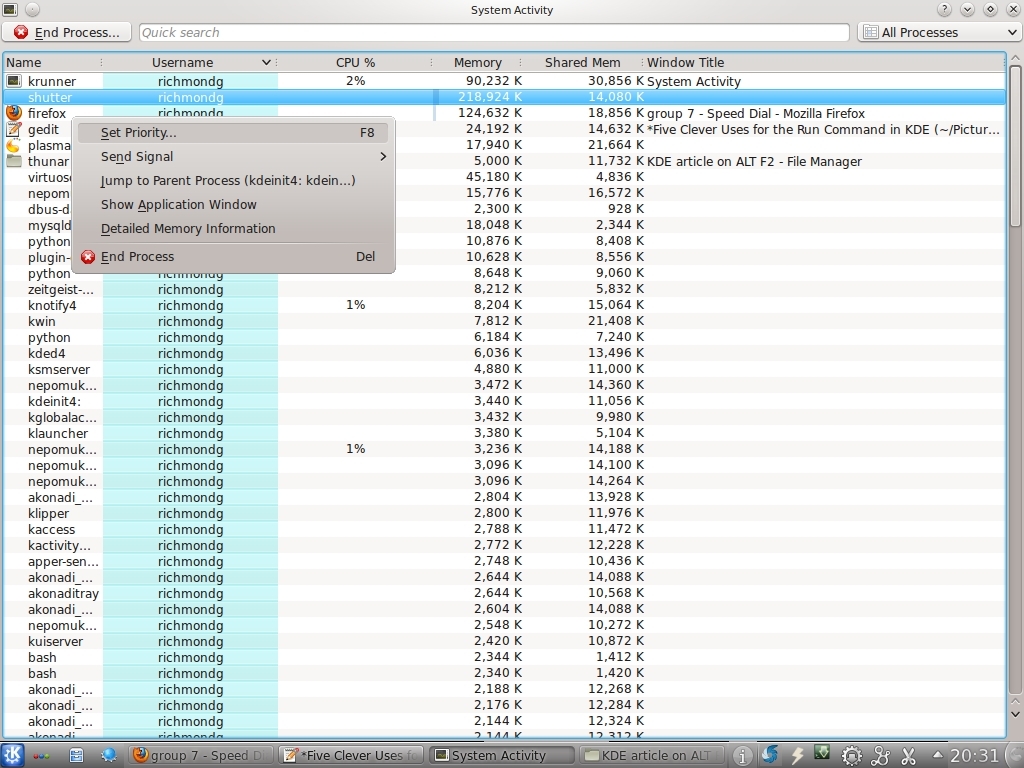
=IMG_CLEAR=Scheduling_the_GUI_way.jpg=Figure 7: Scheduling the GUI way=